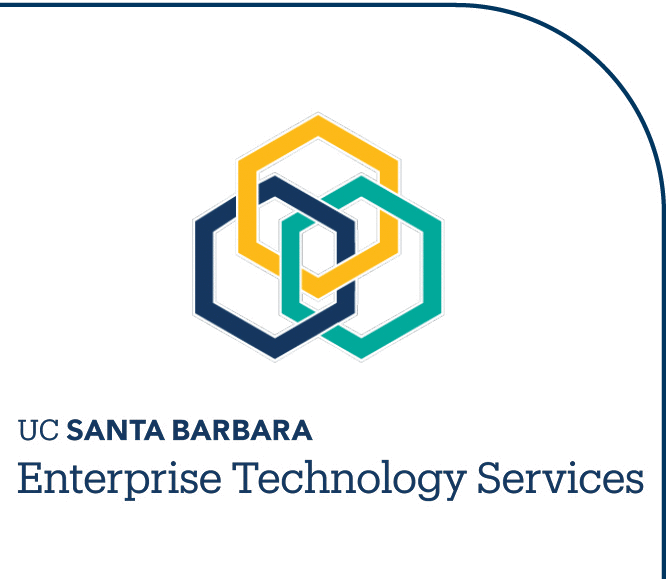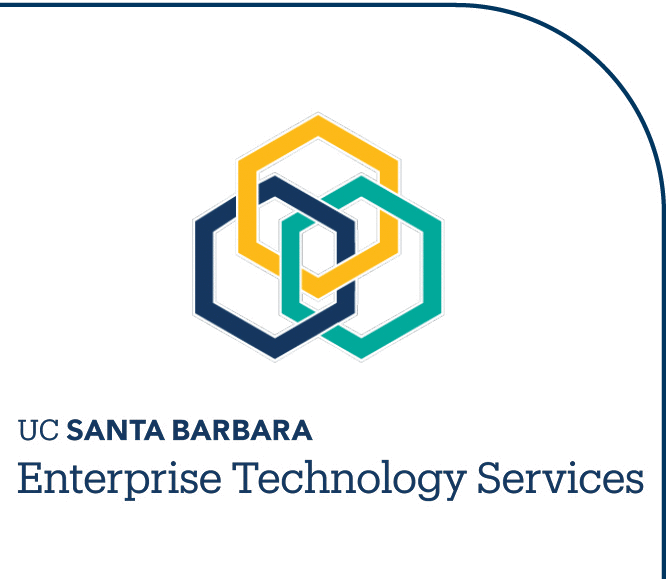If you have access to BORIS, the Communications Services Billing, Order, and Repair Information System, you can now reprint the billing statement we send you every month. You can access the report for your department as a whole, or by selected accounts.
Note that the report provides you with an exact copy of your printed statement in the format you selected via the Account Summary Management Tool. For example, if you chose to receive your statement in the Summary Pages Only format, that is what you will see on this report.
If you have questions about accessing BORIS, your billing statement, or the Account Summary Management Tool, please email [email protected], or call Customer Services at x8700.
Note: The instructions below tell you how to access your account usage report by department. To access the report by account, select "Account Billing" in Step 2, and enter the desired 13-digit account number in Step 3.
Step 1. Log in to BORIS with your UCSBNetID and password.
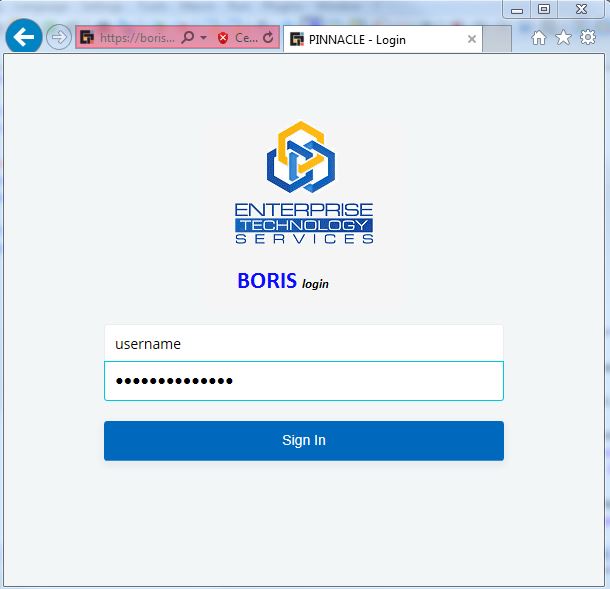
Step 2. Click on "Billing" on the left column of the Home Page screen, then click on "Department Billing."
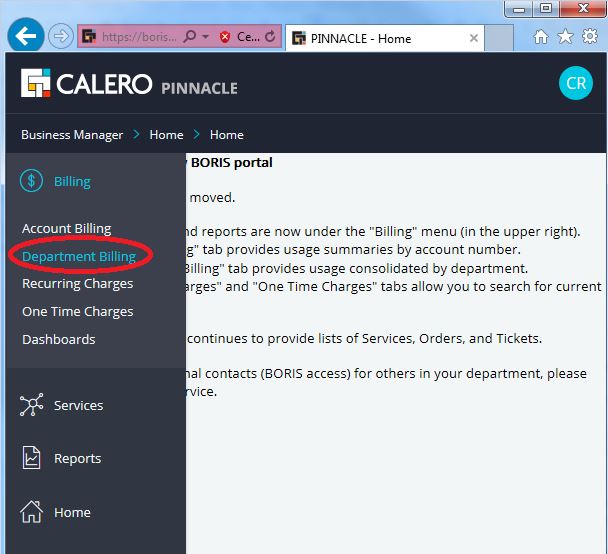
Step 3. Enter the desired department code in the "Department Code" field. (Optionally, filter your results by adding a date range in the "Billing Date" fields.) Click the "Search" button or hit Enter.
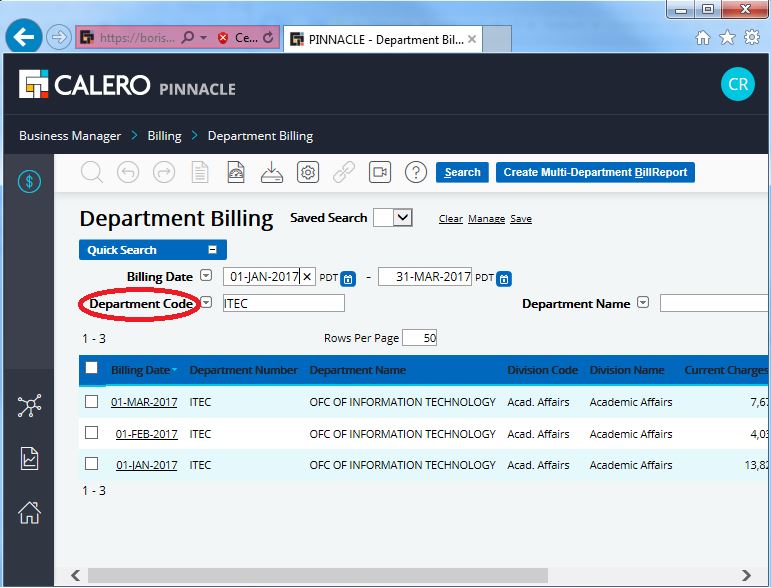
Step 4. Click the date of the bill you want to see.
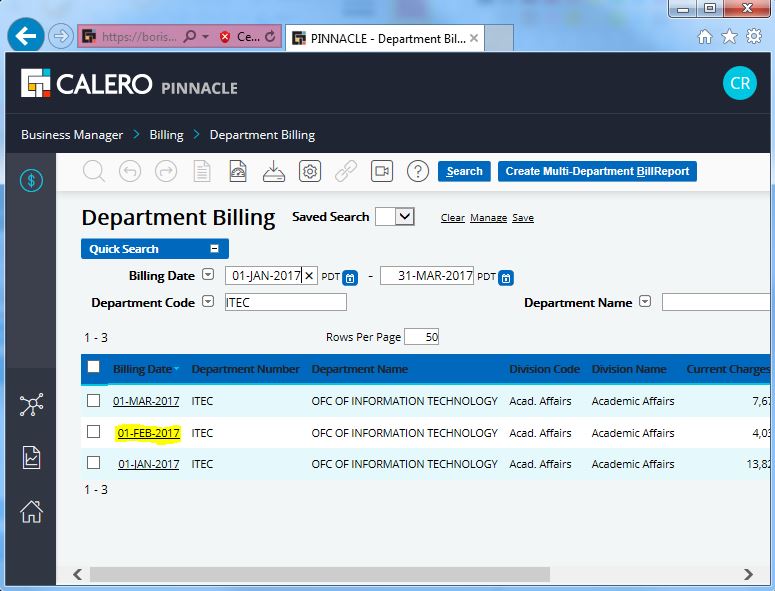
Step 5. On the Summary screen, click "View Report."
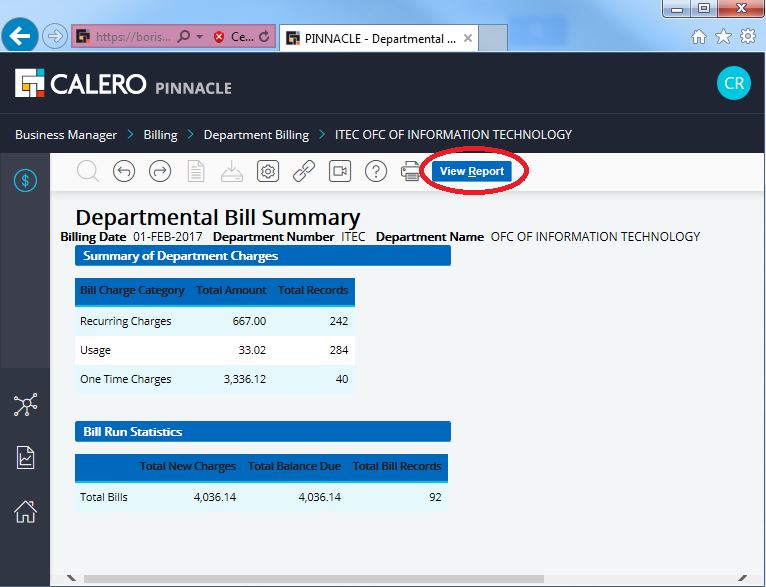
Step 6. You'll see a message while your report is loading.
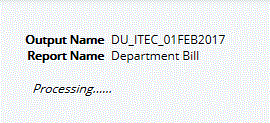
Step 7. Depending on the browser you're using, you may see a dialog box that will ask if you want to open or save your report. If this dialog box shows up, click the desired option. Otherwise, your report will simply open on your screen.
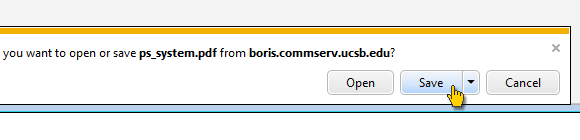
Step 9. Your downloaded account usage report is a searchable PDF document. You can use the Acrobat search box to locate specific items in your report.
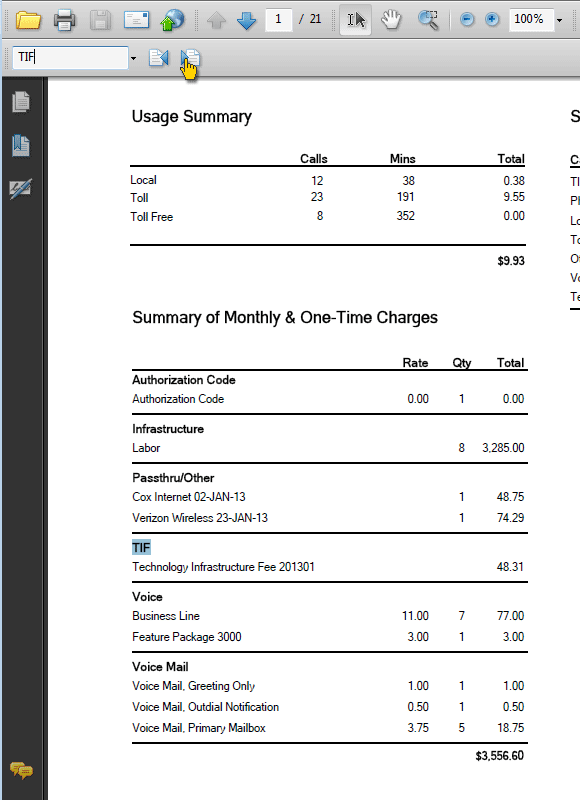
RSP